【マイクラ】初心者でも簡単!オリジナルスキンの作り方☆
前回のだいクラ
どーもーだいなです☆
だいクラ・パート87の今回はオリジナルスキンの作り方をご紹介したいと思います。
ちなみに僕が作ったオリジナルスキンはこちら⬇︎⬇︎⬇︎

どうですか?なかなか良い感じでしょ?笑
僕のような素人でも簡単に作れるので、実際に作った方法を紹介したいと思います☆

オリジナルスキンの作り方
っという訳で早速作っていくんですが、まず大前提としてパソコンを持っていないと難しいということです。
僕も去年までスマホ版のマインクラフトをプレイしていて、オリジナルスキンでプレイしたいと思っていろいろやってみたんですが、上手くできませんでした(汗)
何か他に良い方法があるのかもしれませんが、今回はパソコンがあることを前提にオリジナルスキンの作り方を紹介します。
まずは『NOVAスキン』というサイトにアクセスしましょう⬇︎⬇︎⬇︎
Nova Skin - Minecraft Skin Editor
このサイトにアクセスできたら、今度は実際に作っていきます。
全てが英語表記なので『どうすりゃいいの?』ってなっちゃうと思うので(笑)各項目の意味を下に掲載しておくので、参考にしてみて下さい⬇︎⬇︎⬇︎
【Gallery】
◆画面左に表示されているスキンを表示します。
【Wear】
◆画面左に表示されているスキンを反映します。
【Pose】
◆画面中央のモデルの姿勢を変えることができます。微調整が可能です。
【Background】
◆画面中央の背景を変えることができます。凄い建築が多いです。
【《 】
◆画面左を隠すことができます。
【✖】
◆中央の編集画面をフルスクリーンサイズに拡げます。
【十】
◆モデルにグリッド線を追加し、ピクセルをわかりやすくします。
【mirror】
◆チェックすることで、腕と足が左右対称になるように自動的に反映します。
【ランダムモザイク】
◆チェックすることで、ダブルクリックした一面を指定の色でランダム塗りします。
【2D】
◆中央の3Dモデルではなく、2Dの画像を表示して編集できます。
【filter】
◆モデル全体に、コントラスト、明るさ、ノイズなど10種類の効果を与えることができます。
【▶︎】
◆モデルをオートで動かしてみて、動いているときの様子を観察できます。面白いのでオススメです。
【gif】
360度回転させるGifを作成できます。カメラ→回転→再生ボタン→SAVEで完了です。
【虫眼鏡】
◆モデルを拡大縮小できます。
【矢印】
◆モデルの位置を画面の上下左右に移動することができます。十字ボタンはドラッグ&ドロップで操作できます。
【帽子消す】
◆モデルのhat(帽子)の部分を消去します。
【旧スキンバージョン修正】
◆古いバージョンのスキンの顔の下面が前後逆になるエラーを直します。
【✂︎】
◆作成したスキンのペーパークラフトを作る台紙を作成してくれます。
【layers】
◆スキンを重ねたり消去したり、レイヤーの重なりを調整したりできます。
次は実際に色を塗ったりするボタンの説明をします。画面右下の部分になります。
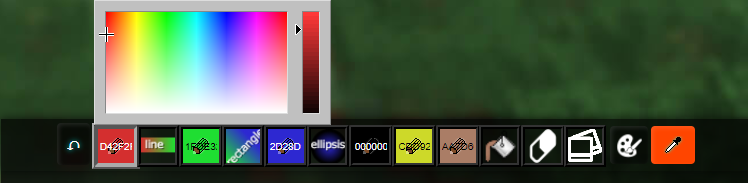
上記の機能を使わなくてもこれを使えたらオリジナルスキンは作れるので、ここからが本番です!がんばりましょう☆
まぁテキトーにクリックしても何となくできると思いますが(笑)左側から順番に解説していきます。
【↶】
◆ひとつ前の状態に戻します。間違った時に便利ですね。
【カラーパレット(左から1番目)】
◆クリックすると画像のように好きな色をパレットから指定できます。そのままモデルにクリックやドラッグで色が塗ることができます。
【line】
◆カラーパレット(左から1番目)の色を始点とし、カラーパレット(左から3番目)の色を終点としたグラデーション線を引くことができます。
【カラーパレット(左から3番目)】
◆クリックすると画像のように好きな色をパレットから指定できます。そのままモデルにクリックやドラッグで色が塗ることができます。
【rectangle】
◆カラーパレット(左から3番目)の色を始点とし、カラーパレット(左から5番目)の色を終点としたグラデーション長方形に塗ることができます。
【カラーパレット(左から5番目)】
◆クリックすると色をパレットから指定できます。そのままモデルをクリックやドラッグで色が塗れます。
【ellipsis】
◆カラーパレット(左から5番目)の色を中心色として、カラーパレット(左から7番目)の色を外側色としたグラデーションの円形に色を塗ることができます。
【カラーパレット(左から7番目)】
◆クリックすると色をパレットから指定できます。そのままモデルをクリックやドラッグで色が塗れます。
【カラーパレット(左から8番目)】
◆クリックすると色をパレットから指定できます。そのままモデルをクリックやドラッグで色が塗れます。
【カラーパレット(左から9番目)】
◆クリックすると色をパレットから指定できます。そのままモデルをクリックやドラッグで色が塗れます。
【バケツ】
◆カラーパレット⑥の色に、クリックした色の類似色一帯を塗りつぶします。
【消しゴム】
◆クリックしたピクセルの色を完全に消します。何回かクリックしないと消えなかったりします。
【複製】
◆右クリックでそのピクセルの色をコピーして、左クリックでクリックしたピクセルにペーストします。
【専用カラーパレット配置】
◆シェアされている専用カラーパレットを反映します。
【スポイト】
◆任意のカラーパレットをクリックした後、スポイトボタンをクリック、欲しい色のピクセルをクリックすると取得できます。
以上が各項目の機能です。

ちなみに画像の左のモデルにチェックマークがされているのが分かると思うんですが、これは部位ごとに作ることができる機能で超便利です。
っていうのも、思ったところに色を塗ろうとしたら違うところを塗っちゃうことが多くてイライラします(笑)そういう時にこの機能使うとかなり作りやすくなります☆
保存方法と反映の仕方
出来上がったら今度は保存しましょう。

画面右上のSAVEをクリックします。

画像のような画面が出てくるので、右クリックで保存するのもよし、左下の項目を入れてスキンに名前を付けてシェアして保存するのもよし。お好きな方を選びましょう☆
ちなみに僕はJapanese supermanなんて、ふざけた名前で保存しました(笑)
保存したデータはドキュメントの分かりやすいところに入れておきましょう。
僕がパソコン素人なんでこういう思考になります(笑)
保存し終わったら、今度はマインクラフトを開きます。ちなみに僕の場合はWindows10版です。

プロフィールをクリックします。

購入済みの欄からインポートをクリックして、画面下の新たなスキンを選択をクリックしましょう。
するとパソコンのドキュメントが表示されるはずなので、自分が保存したデータをクリックしたら反映されます。
反映された瞬間は、マジで嬉しかったです!☆
うおぉぉぉぉぉーって叫びたくなるくらい感動しました(笑)
まとめ
いろんな機能や保存、 反映の仕方を説明しましたが…
結論。いろいろテキトーにクリックして慣れるのが1番!!
(こんだけ紹介しといて…笑)
例えばスマホなんかも操作しながら慣れていくもんなので、いろいろやりながら覚えていきましょう☆
この記事を参考に、是非オリジナルスキン作りにチャレンジしてみてください!☆
参考にした記事はこちら⬇︎⬇︎⬇︎
https://hajikura.com/minecraft/skinmadebynovaskin/
という訳で、今回はこのへんで。
最後まで読んで頂きありがとうございます。
次回のだいクラをお楽しみに☆
さいならー\(^o^)/
YouTubeの配信もしているので、よかったらご覧下さい⬇︎⬇︎⬇︎
Twitterもしているので、よかったらフォローお願いします⬇︎⬇︎⬇︎
ついに地上絵が完成!
— だいな (@daina_608) 2021年4月7日
題して『かまぼこ隊+α』です!
4月から新しい一歩を踏み出した皆さんに届くと嬉しいです(^^)
おめでとうございます。明日も頑張りましょう!#マインクラフト #鬼滅の刃 #鬼滅の刃イラスト #竈門炭治郎 #竈門禰豆子 #我妻善逸 #嘴平伊之助 #拡散希望︎ pic.twitter.com/oG9SGlxKXT
応援よろしくお願いします⬇︎⬇︎⬇︎